
今回は、あのGoogleマップよりも様々な用途に使えて何ほど便利だった『Googleマイマップ』の利用方法を詳しくご紹介していきます!
ワタシの場合は、御朱印巡りの際の神社や気になるCaféやカレーなどの気になるお店をお気に入りにしています。そしていざ出かける際には、Googleナビで目的地を目指していました。
徐々にお気に入りが増えてしまいマップ上が何がなんだか分かりにくくなってしまったり、1つのお店だけでなく、その周辺のお店をお友達と共有したいときにすごく便利です。学生の修学旅行やレジャーにしおりのように使えてスマホで地図を確認できるので是非使ってみてください!
それでは順に説明していきます!
目次
マイマップとは?
まず、Googleマップとマイマップの違いについて説明します。
グーグル‐マップ(Google Maps)
米国グーグル社が提供する地図情報サービス。平面地図・航空写真・地形図などの表示方法が選択可能で、住所や施設名などからの検索もできる。主要都市の一部ではストリートビュー機能を備える。
出典元:Googleマップ(ぐーぐるまっぷ)とは - コトバンク
主にグーグルマップではお気に入りの場所をマイプレイスに保存し、ナビを連動させたりします。
マイマップとは?
お気に入りの場所を登録保存して特化したマップを作成し共有することができます。例えば、気になる料理やスウィーツ別の『グルメマップ』や旅行先の観光地やルートまで保存した『観光マップ』を作成できます。ワタシだけの〇〇マップのように使用できます。
マイマップの登録編集はPCかアプリを使用
Googleマップからマイマップを作成する場合はPCでしかできませんが、マイマップのアプリをインストールすることで、スマホでマイマップを登録編集することができるので便利です。
オリジナルマップの作成3ステップ
便利なオリジナルのマイマップを作成する方法を3つに分けて説明します!
その①マイマップの登録方法
スマホのアンドロイド端末でマイマップの登録方法を説明していきます。(PCやアイフォンも似たような進め方になります)
①Google playでGoogleマイマップを検索して『インストール』します。
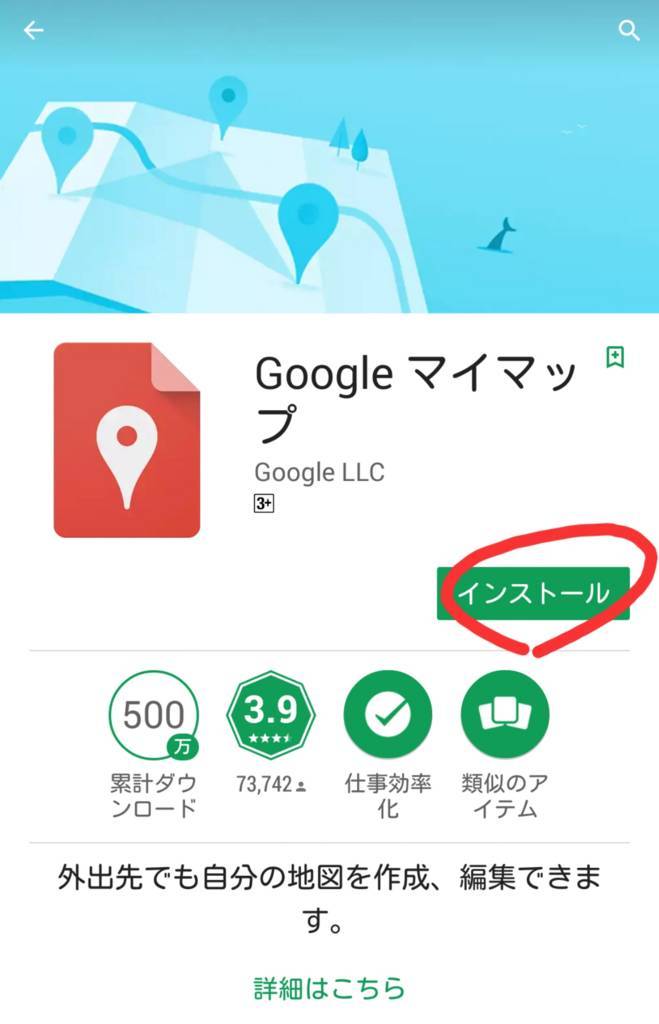
②『同意する』をクリックします。
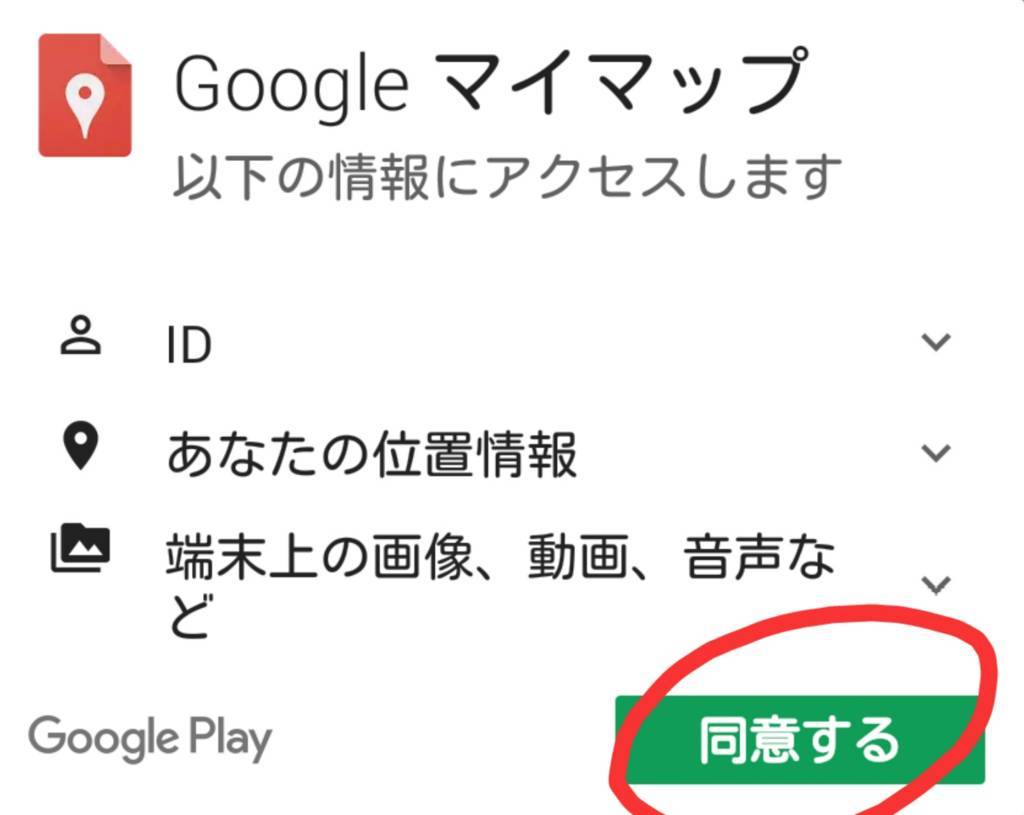
③アカウントを確認し『次へ』をクリックします。

④お支払いオプションを確認し、『次へ』もしくは、設定せずに『スキップ』をクリックします。
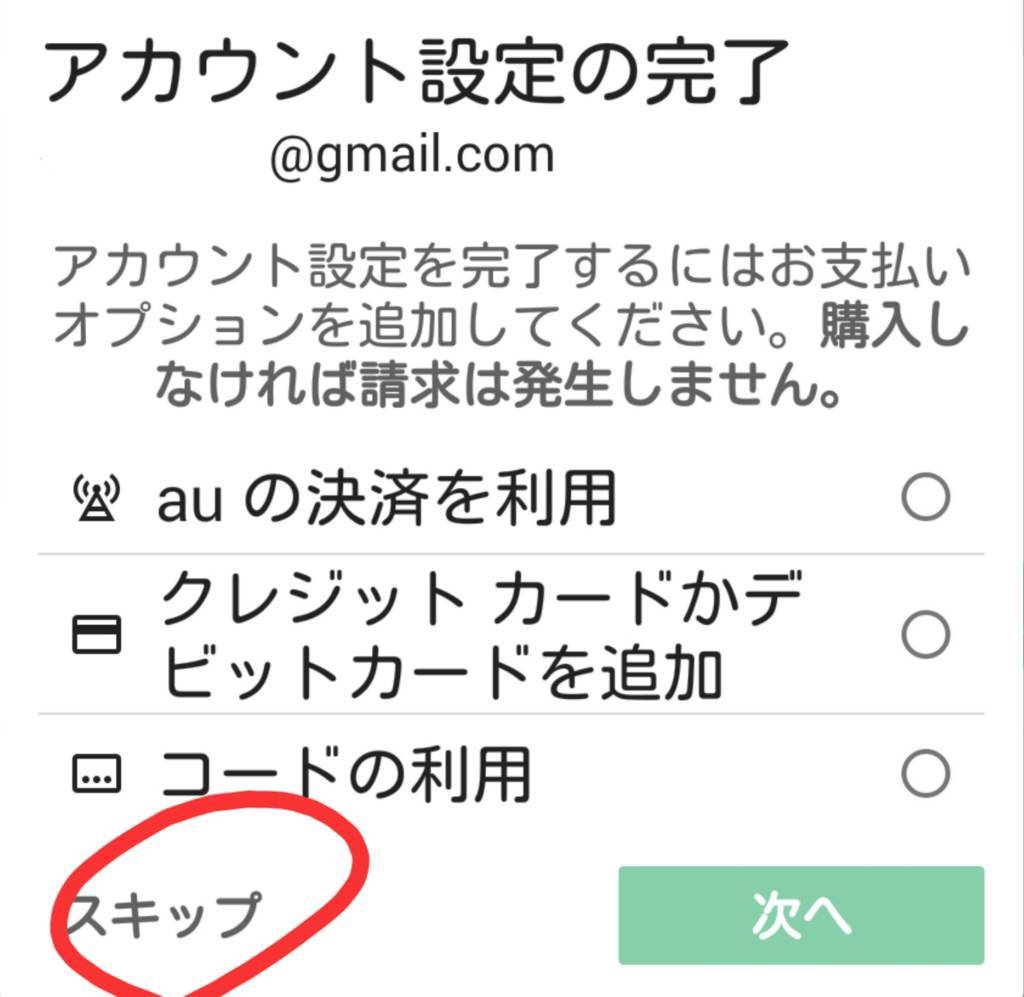
⑤インストールが完了し『開く』をクリックします。
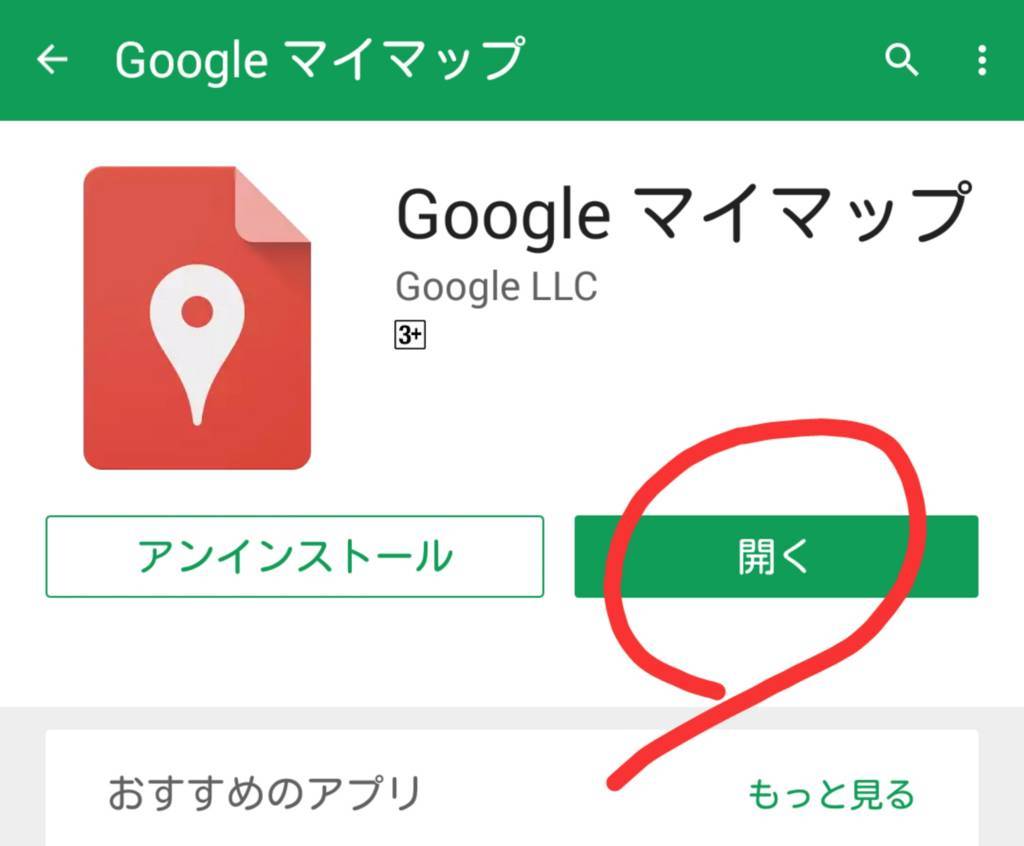
⑥Googleマイマップへようこその画面になるので、『同意して続行する』をクリックする。
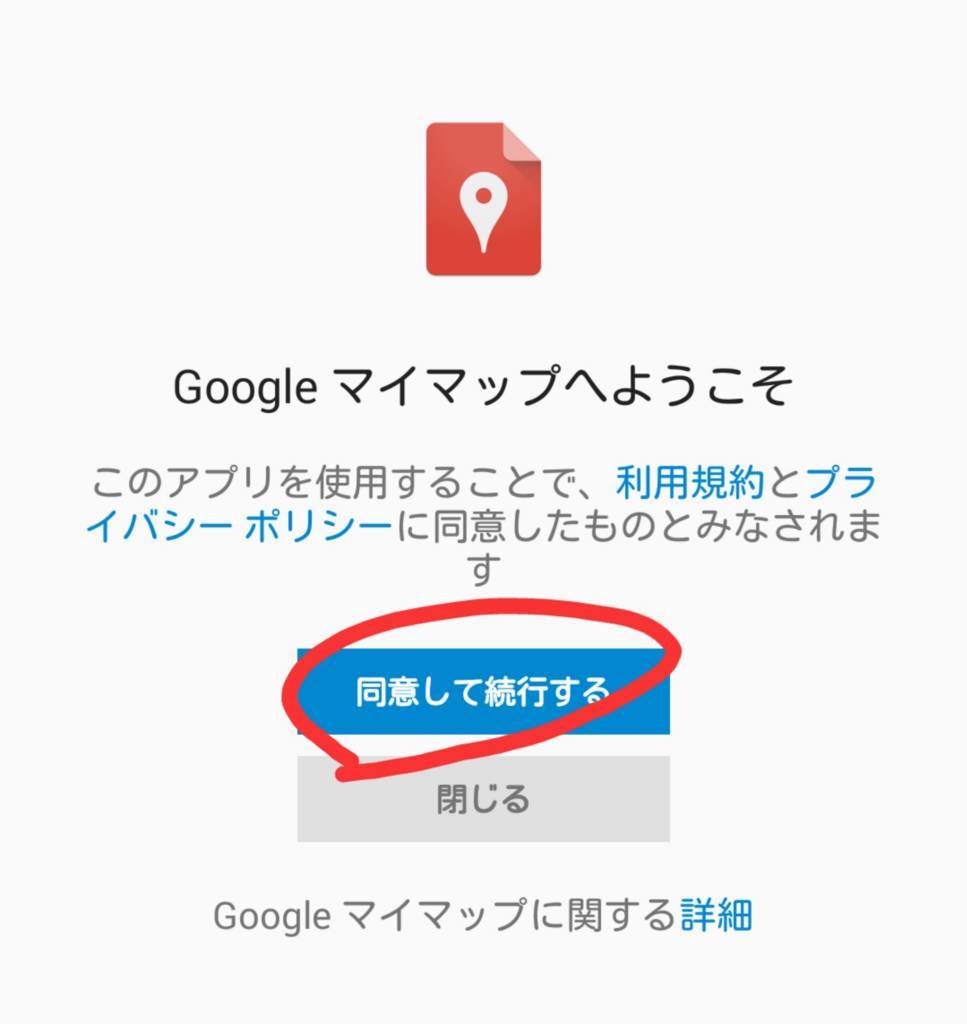
⑦説明画面をいくつか読み進めます。
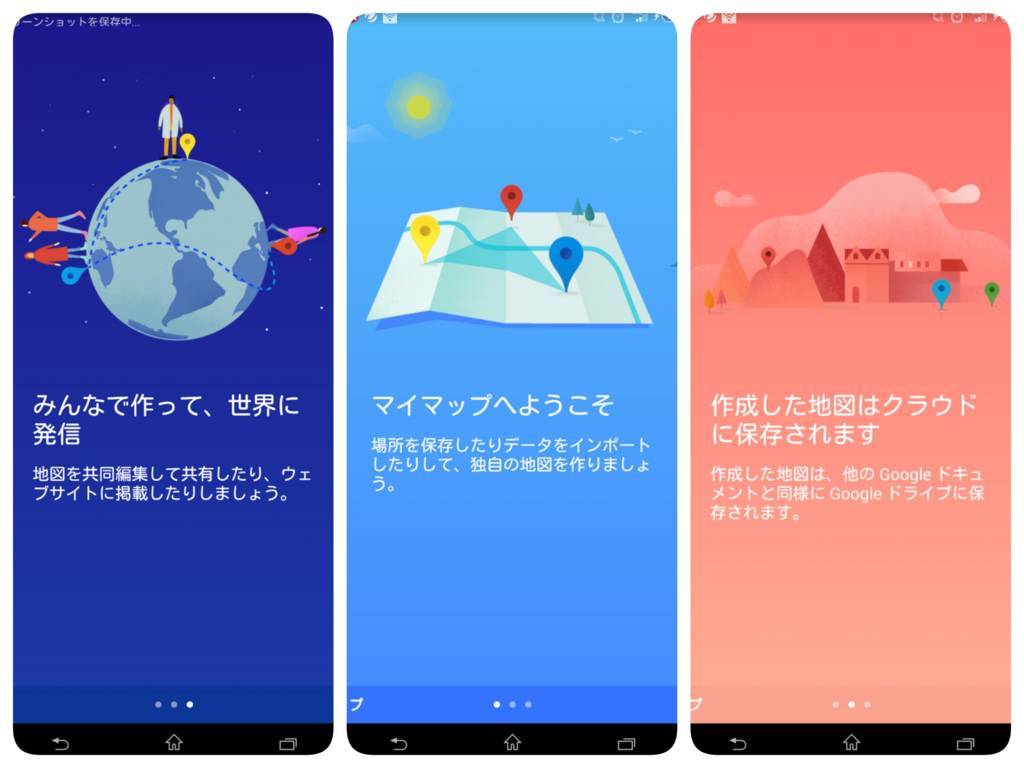
⑧Googleマイマップの画面の『自作の地図』になり、まだ地図はありませんになっていますので、右下の『+』をクリックして新しい地図を作成します。
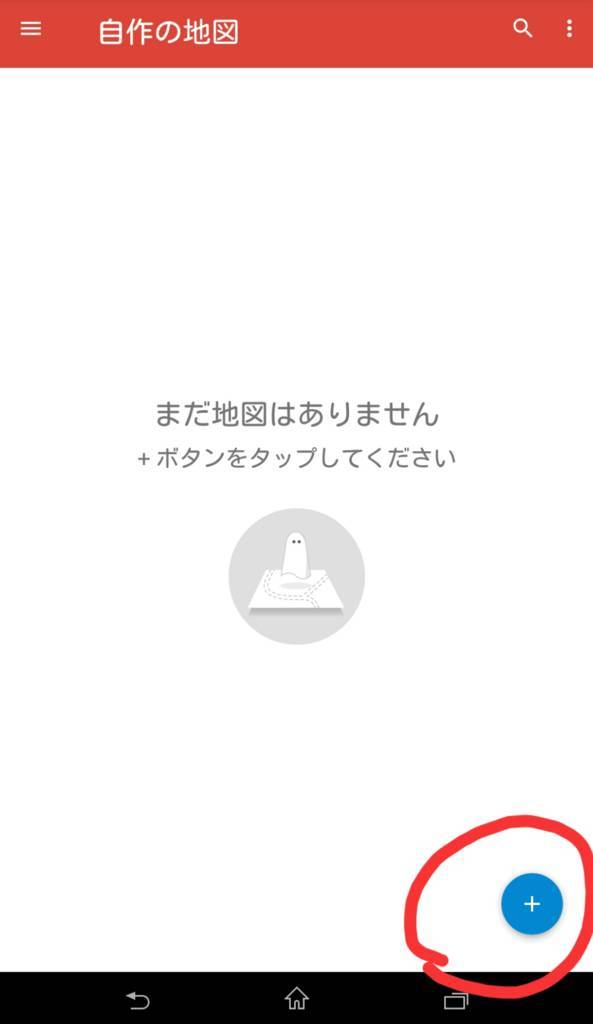
⑨『新しい地図を作成』の画面になればマイマップの登録は完了です!
次はいよいよマイマップの作成です。
その②マイマップの作成方法
①新しい地図を作成の画面からタイトル(無題の地図)、説明(省略可)記入します。
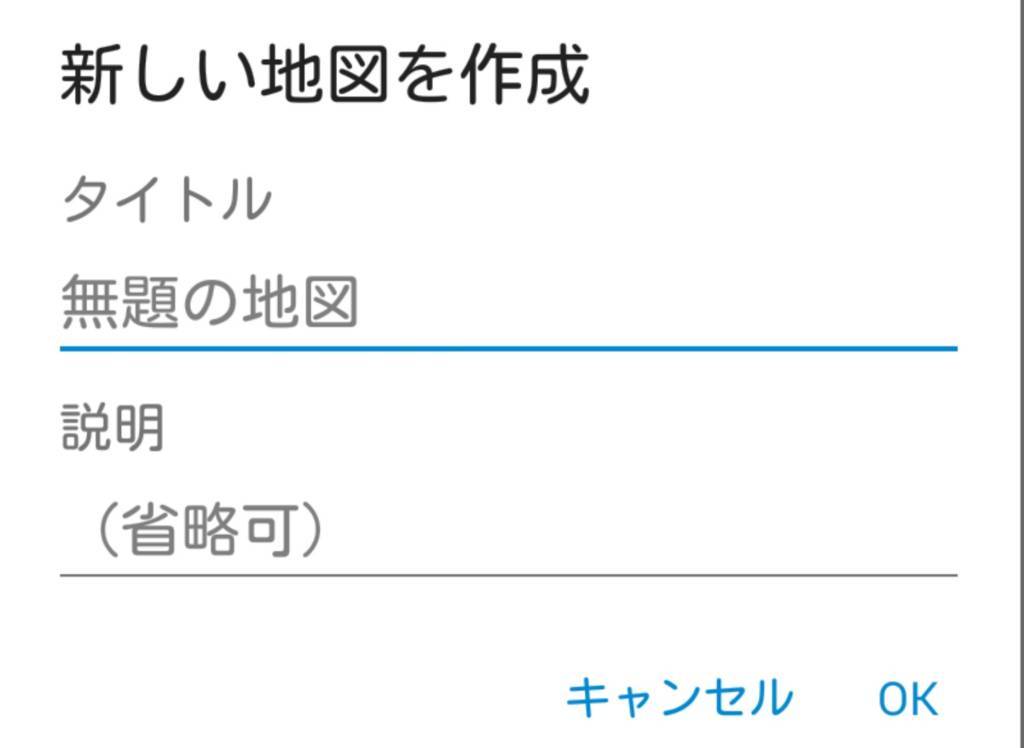
②タイトル・説明を記入した後にしたのOKをクリック。
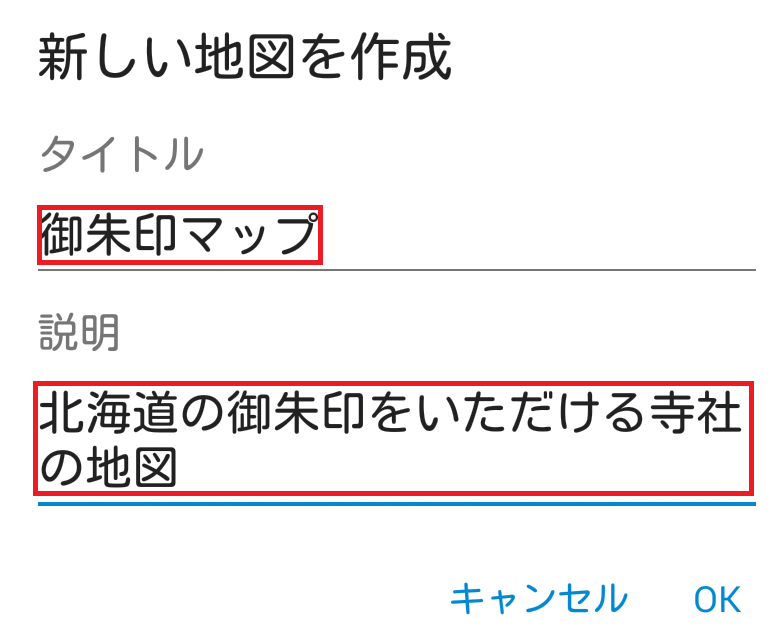
③登録したい地図を検索します。

④北海道神宮を検索すると以下の画面になりますので、地図の移動先を選択します。
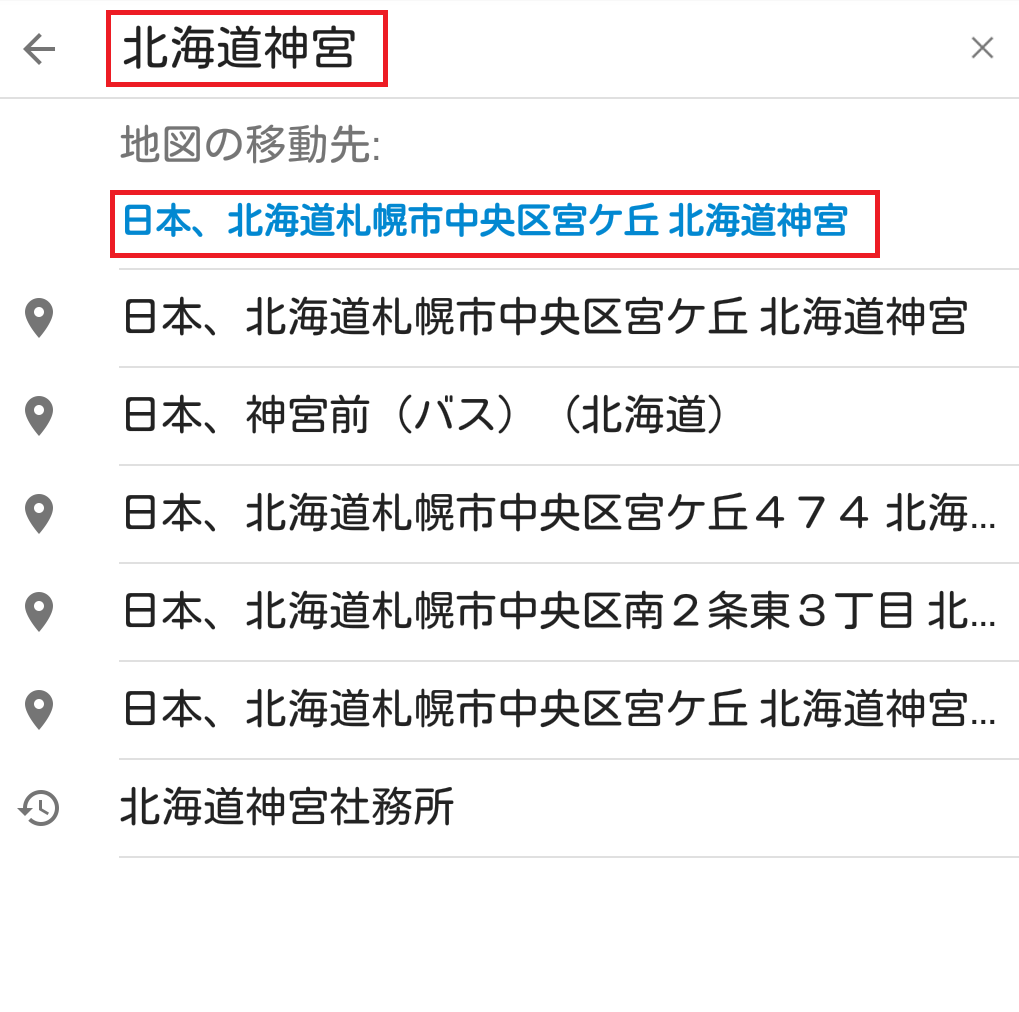
⑤名称と住所、地図が表示されますので、確認をして、地図に追加をクリック。
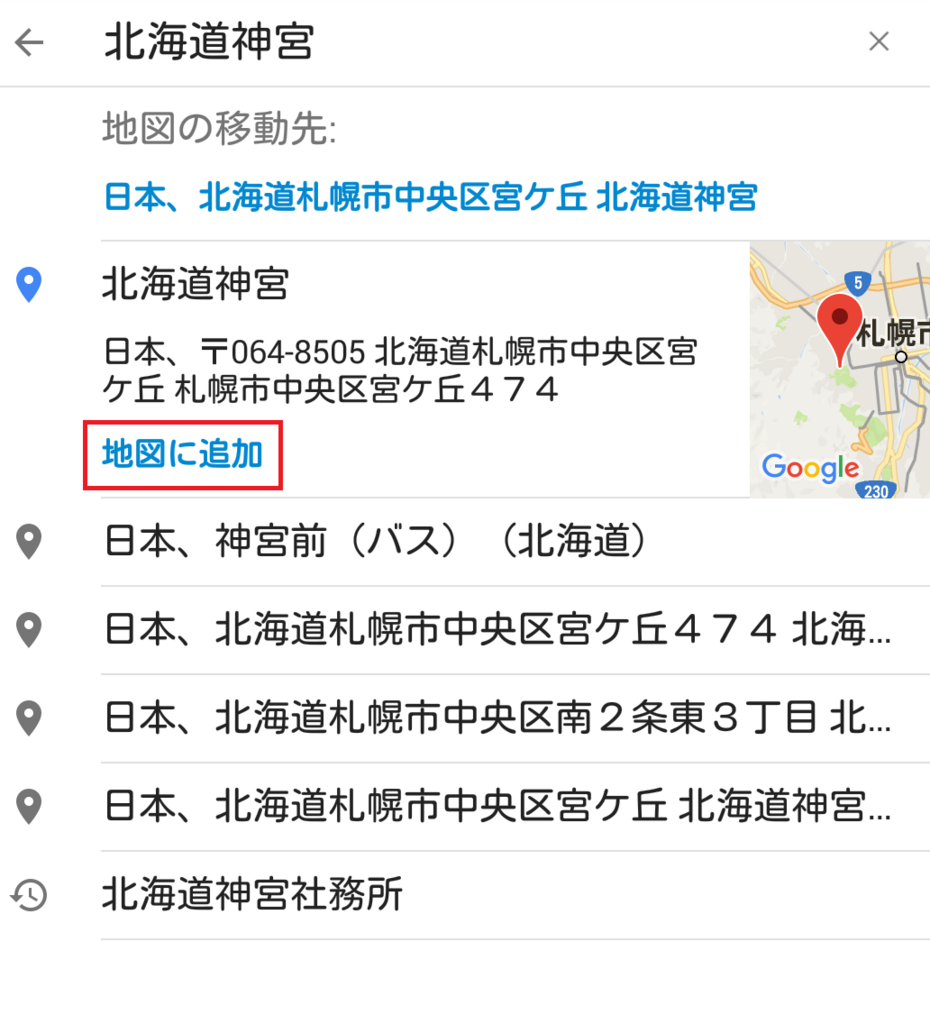
⑥画面が変わり、地図が表示されます。説明があれば記入し、右上のレ点をクリックします。※レイヤは後で変更できます。
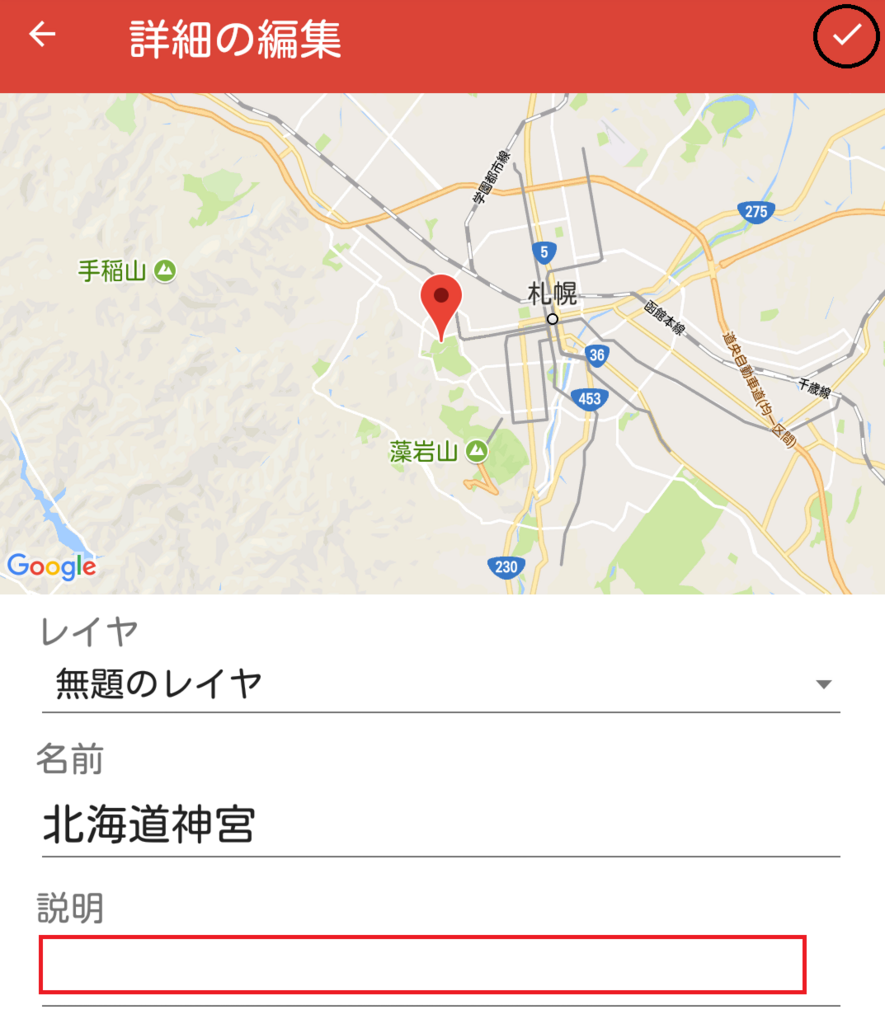
⑦ひとつめの場所が登録されました。

⑧ ③の画面から追加したい場所を検索し、新しいポイントを追加していきます。
マップ上で見たい場所をつぎつぎ登録していくことで、マイマップが完成します。
また、地図の種類を分けて登録しておくことで、見難い地図にならないようにすることができるので、Googleマップのお気に入りが見難い方にはおすすめな方法です。
その③どんなことができるの?
マイマップの特徴のひとつは、マップ内の場所と場所をつなぐルートを登録することができる点です。さらに友人や仕事先の方へメール添付して共有することもできますし、自身のブログに埋め込むこともできます。
ルート登録
場所を登録する際に『新しいポイントを追加』と『新しいラインの追加』を選択し、地図の場所から場所までの直線を引くことができます。順路を決めるなどに便利な機能ですが、普段はあまり使用しません。
共有
自分で制作したマップをお友だちや仕事先の
地図の右端にある!マークをクリックして『地図を共有』を選択。
次のアプリで地図を共有として、様々なアプリが並びます。クリップボードやツイート、ラインや各種メールなど様々な共有方法を選択できるのが便利です。
ブログに埋め込み
上の共有方法でクリップボードを選択し、URLをコピーすることでブログへも埋め込みすることができます。
この方法はワタシが実践した方法なのでブログに詳しくない初心者の方にもできちゃいます!
Googleマップからマイマップを見る手順
マイマップをGoogleマップから見る方法があります。
①Googleマップを開く
②左上のメニューから『マイプレイス』を選択
③ラベル付き、保存済み、予定、訪れた場所、地図の中から『地図』を選択
④作成したマイマップが一覧表示されているので、使用したいマイマップをクリックすればOKです。次からはGoogleマップのメニュー一覧に表示されるようになります。
Googleマップで地図を開くことで、ナビ機能を使用して様々な手段で行先へ向かうことも所要時間も調べることができて便利です。
最後に
今回はGoogleマイマップの登録と簡単な使
用方法をご紹介しました。
色々なお店や場所を登録しておくのに便利なので、Googleマップと併用してマイマップを活用してみることをおすすめします!
Googleの便利な機能は日々増えていますので、また活用できる情報がありましたらお知らせしていきたいと思います。
最後までお読みいただきありがとうございましたm(__)m
ブログを運営しながら広告料を稼ぐことに興味があれば是非読んでみてください。